Digitale Fotografie Opleiding
Geeft inzicht in digitale fotografie
Fotograferen in Raw
Leer werken met RAW-bestanden in een Privé cursus
In de digitale fotografie is instellen van het juiste bestandsformaat een belangrijke keuze. Hoewel JPG veel gebruikt is, biedt het werken met RAW-bestanden veel voordelen. Beeldbewerkingssoftware zoals Photoshop Elements, Lightroom, Lightroom Classic en Photoshop bieden vergaande RAW-bewerkingsopties. In dit artikel zullen we dieper ingaan op de voordelen van RAW-bestanden en de bewerkingsmogelijkheden in deze softwarepakketten.
Voordelen van RAW-bestanden
RAW-bestanden bewaren alle helderheidsinformatie van de camerasensor. Dit wordt bewaard in een 16-bit bestandsformaat en beschrijft meer helderheden per kleur (RGB) dan een 8 Bit JPG-bestand. Daardoor kan je vergaand de witbalans aanpassen, de belichting corrigeren, hooglichten terughalen en schaduwdetails herstellen zonder kwaliteitsverlies. Een JPG-bestand bevat voldoende informatie voor het weergeven van de foto, maar bij het bewerken gaat de kwaliteit hard achteruit. Een RAW-bestand bewaard extra informatie en is daarom ongeveer 3 maal zo groot als een JPG-bestand
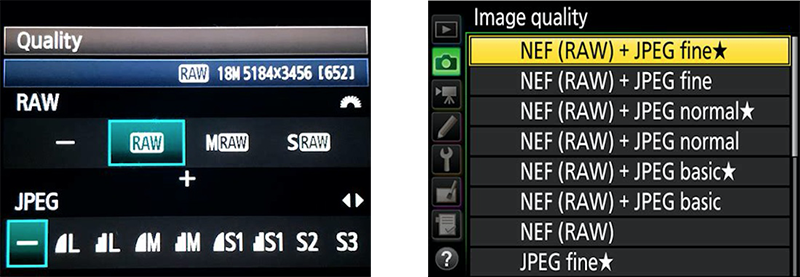
Meer Bit is meer winst
Afhankelijk van de camera en de instelling die je gebruikt, wordt in het 16-bit Raw-bestand 14, 12 of 10-bit aan helderheden bewaard. Een goedkopere en oudere camera bewaard minder informatie dan een duurder professionelere camera. Met een moderne professionele camera kan je de belichting vele stops verhogen of verlagen zonder duidelijke zichtbaar kwaliteitsvermindering. Dit is vooral handig bij het fotograferen van hoge contrasten of het corrigeren van belichtingsfouten.
Op je Smartphone kan je bijvoorbeeld met de Camera Module van de Lr-App in de Pro-stand, Dng-bestanden bewaren. Deze bevatten slecht een klein beetje extra informatie. Maar dit helpt zeker om in nabewerking betere eindresultaten te krijgen.
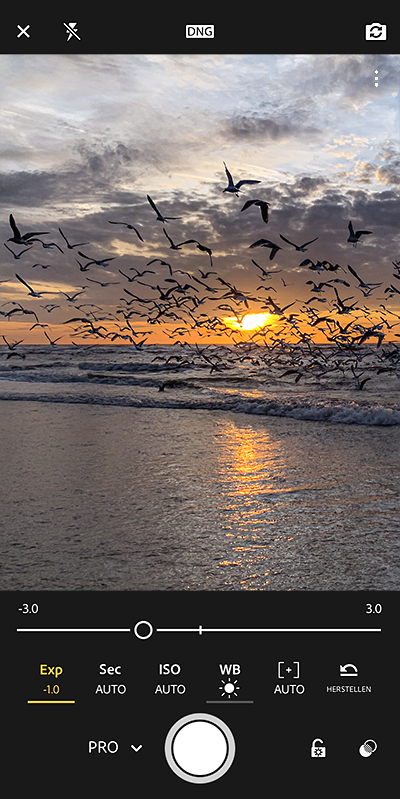
Witbalans aanpassing
Witbalans bepaalt de kleurtemperatuur van een afbeelding. Het geeft bijvoorbeeld warmere of koelere tinten. Ook bij het corrigeren van kleur gaat bij JPG-bestanden de kwaliteit hard achteruit. De foto ziet er niet meer natuurlijk uit. Met RAW-bestanden kan je de witbalans achteraf nauwkeurig aanpassen zonder enig verlies van beeldkwaliteit. Hierdoor kunnen je foto's de optimale kleurweergave bereiken.
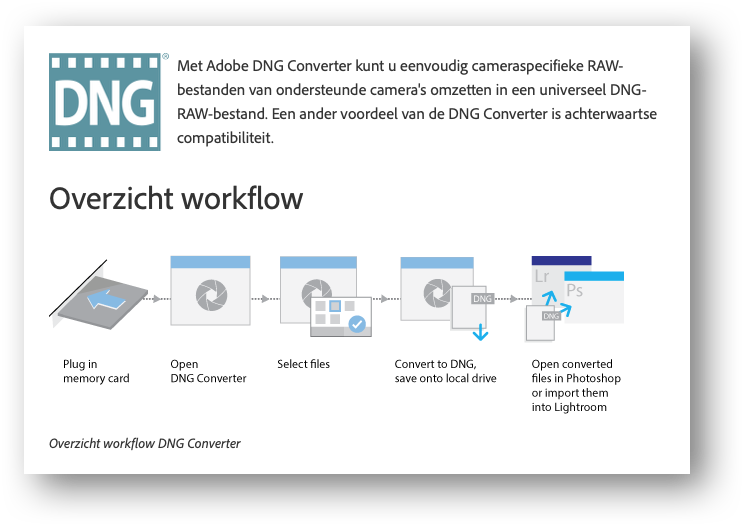
Adobe Camera RAW
Voor het openen van Raw-bestanden heb je wel speciale informatie nodig die de bestanden op de juiste manier vertaald. Elk model camera moet anders vertaald worden. Bij Adobe wordt dit bewaard in de Camera Raw module. Elke nieuwere versie van de software ondersteunt nieuwere camera’s en nieuwere bewerkings mogelijkheden. Zorg dus dat je altijd de laatste versie van Camera RAW hebt, als je met de raw-bestanden van de nieuwste camera's wilt werken en de nieuwste mogelijkheden van de software wilt benutten. Met de Adobe DNG Converter is het mogelijk om bestanden van nieuwere camera's toch te openen in een oudere versie van de Raw-software.
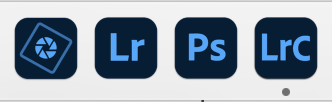
Pe, Lr, Ps of Lrc
Adobe heeft verschillende software voor RAW-bewerking. Er zijn ook andere bedrijven die Raw-bewerkingssoftware maken. En er is zelf gratis RAW-software. De mogelijkheden en kwaliteit van de verschillende software verschilt behoorlijk.
1. Photoshop Elements (Pe) biedt basis bewerkingsmogelijkheden voor RAW-bestanden. Je kan belichting, kleurtemperatuur, contrast en andere parameters aanpassen. Hoewel het niet zo uitgebreid is als de andere softwarepakketten, is het een goede keuze voor beginnende fotografen die eenvoudige bewerkingen willen uitvoeren. Je kan zelf kiezen waar de fotobestanden worden bewaard.
2. Lightroom (Lr) bestaat er als App voor je smartphone en tablet, een online versie en een desktop versie. De gratis versie heeft beperkte Raw-bewerking. Maar wel meer dan Photoshop Elements. Als je inlogt met een betaald account, openen geavanceerde bewerkingsfuncties voor RAW-bestanden, waaronder plaatselijke aanpassingen, lenscorrecties en ruisreductie. De foto's worden bewaard in de Adobe Cloud.
3. Photoshop (Ps): Bewerkingsmogelijkheden zijn vrijwel gelijk aan Lr. Maar je kan hier wel zelf kiezen waar de bestanden opgeslagen worden.
4. Lightroom Classic (LrC) is de meest efficiënte professionele versie van Lightroom, met de meeste beweerkings mogelijkheden. Je kan eenvoudig de bewerking van één bestand door kopiëren naar meerdere bestanden. Je kan zelf kiezen of je de foto's in de Adobe Cloud bewaard of op andere plek. Het heeft vergaand bestandsbeheer en zoekfuncties. De foto's van de Lr-versie die in de Adobe Cloud zitten kunnen automatisch met LrC worden gesynchroniseerd.
JPG als RAW bewerken
Je kan JPG bestanden ook bewerken met de RAW-software. Dit geeft vaak beter resultaten dan als je direct in Photoshop werkt. In beide versie van Lightroom gaat dit vanzelf. In Photoshop Elements kies je hiervoor het menu de optie: Bestand > Openen in Camera RAW... In de professionele versie Photoshop kan je bijvoorbeeld werken met het Camera RAW Filter op een Slim Object.
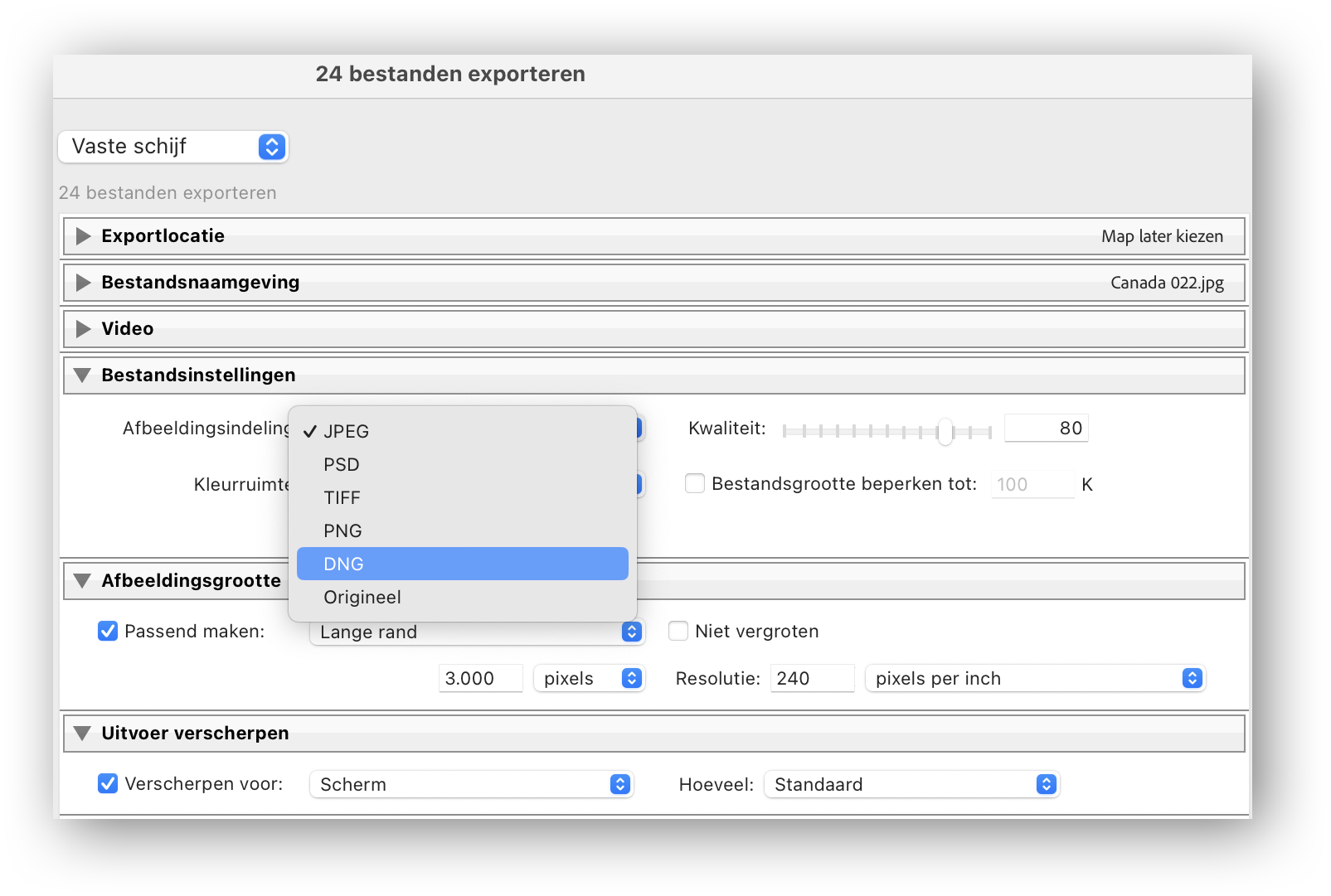
Exporteren als DNG of JPG
De RAW-aanpassingen worden automatisch bewaard in een XMP-bestand, los naast je originele bestand. Dit zorgt er voor dat je het originele bestand altijd bewaard blijft. De resultaten van de bewerking van het bestand kan je exporteren als JPG zodat iedereen het kan gebruiken. Bij JPG kan je onder andere het formaat van je foto aanpassen. Of je exporteert je bestand als DNG. Dat is het originele bestand samen met de bewerking bewaard in één bestand.
RAW weergave op de camera
De weergave van een Raw-bestand op de camera kan er behoorlijk anders uitzien als bij weergave in Raw software. Een RAW-bestand is een onbewerkte versie van de foto. De weergave van je RAW-bestand op je camera is een JPG versie van het RAW-bestand. Deze JPG-voorvertoning wordt op de camera wel bewerkt met instellingen zoals contrast, verzadiging, scherpte, kleurtinten en zwart/wit.
Als je bijvoorbeeld op je camera instelt dat je zwart/wit bestanden wilt bewaren, zal de JPG-voorvertoning van dat Raw-bestand dit ook als zwart/wit tonen. Op de computer wordt van hetzelfde RAW-bestand altijd de onbewerkte versie getoond. Dus zie je gewoon de kleuren versie weer terug. Het is wel mogelijk om in de software de bestanden om te zetten naar zwart/wit. Of kan je met Profielen gebruik maken van Camera Matching waarbij de kleurweergave overeenkomt met de instellingen van je camera.
Mail ons voor meer informatie over de speciale cursus over het werken met Raw-bestanden.
WaalWeb Webdesign © 2010 – powered by Site Optimizer
