Digitale Fotografie Opleiding
Geeft inzicht in digitale fotografie
Scannen met Epson scanners
Leer zelf scannen of volg een speciale Privé- of Online cursus
De software van Epson, Epson Scan, heeft veel mogelijkehden. Hier een overzicht van de belangrijkste functies van de software. Het kan zijn dat jouw versie van de software er net iets anders uit ziet of zelf net iets anders werkt! De software heeft de meeste mogelijkheden als je rechtbovenin het venster de "professionele Modus" kiest.
Een foto plaats je met de beeldzijde naar beneden op de scanner. Bij een dia of negatief, moet je eerst het witte foamboard aan de bovenzijde verwijderen. Daarna kies je het juiste negatiefraam en plaats je negatief of dia met de beeldzijde naar beneden in het negatiefraam en plaats de witte pijl op het negatiefraam in dezelfde hoek als de witte pijl van het scannervenster. Zet eerst de scanner aan en start daarna de software. Na het openen van Epson Scan krijg je een venster met verschillende instel mogelijkheden.
Kies bij Orgineel:
Het juiste document type en filmtype. Bij een foto kies je Reflecterend, Bij een nagatief of die kies je Film. Filmtype:Positief = dia, Kleurnegatief of Monochroom negatief = zwart/wit negatief.
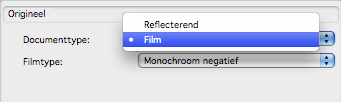
Kies bij bestemming:
Beeldtype:
Voor zwart/wit 8 bit grijs en voor kleurnegatief of dia kun je volstaan met 24 bit kleuren.
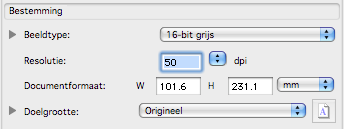
Om een voorbeeldscan te maken, moet je eerst bij de pijltjes links naast de knop Voorbeeldscan de optie Normaal kiezen. Daarna druk je op de knop voorbeeldscan en krijg je een voorbeeld welke standaard door de software op helderheid en eventueel kleur wordt aangepast.
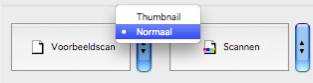
Zwart en witpunt en contrast
Je kan zelf het zwart- en witpunt instellen door bij Histogram aanpassing bij Input, het zwarte en het witte pijltje direct onder het histogram naar binnen te schuiven. Zorg ervoor dat er voldoende informatie zichtbaar is in de lichtste en donkerste delen. Maar pas ook op dat het geheel niet de grijs wordt. Dit blijft een persoonlijke keuze.
Daaronder vindt je de pijlen voor de output. Deze laat je in principe altijd op 0 en 255 staan, anders worden je lichte en donkerste delen in je foto nooit echt zwart en wit.
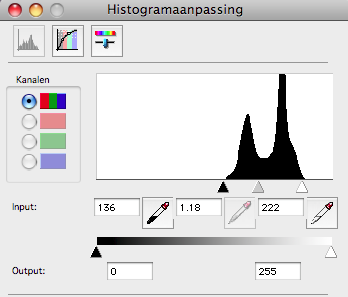
Door het verschuiven van de pijltjes direct onder het grafiek bepaal je hoe snel je foto zwart in de donkere delen. Dit doe je door het zwarte schuifje te verschuiven. Door het witte schuifje te verschuiven bepaal je hoe licht het lichtste deel in je foto wordt. Vaak schuif je deze beide pijltjes tot net buiten het grafiek.
Het middelste grijze pijltje laat je staan op het midden. Waarde 100 bij input.
Bij het instellen van het zwart en witpunt kun je gebruik maken van de loepje en de mogelijkheid om de helderheidswaardes van je originele en uiteindelijke bestand te meten. 0 is zwart, 255 is helemaal wit. Maar een waarde 40 is erg donker grijs maar lijkt voor ons oog ook al behoorlijk zwart. Een waarde 245 is heel erg licht grijs maar lijkt voor ons oog ook al vrijwel wit.
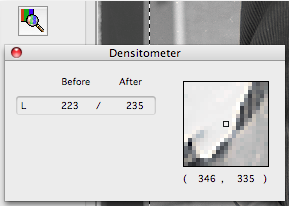
Met Tooncorrectie kun je het contrast in je foto aanpassen. Contrast gaat over het verschil tussen de lichtere en donkerdere delen van de foto. Je kan een grauwe foto krachtiger maken of een te pittige foto juist wat zachter.
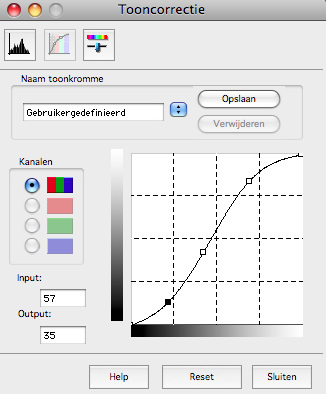
Gebruik in de Epson software niet de schuiven Helderheid en Contrast want deze zullen je eerder ingestelde zwart en witpunt weer aanpassen. Veel software fabrikanten hebben niet goed begrepen dat dit erg onhandig is. Maar het heeft Adobe ook tot versie CS3 geduurd voor dat ze dit hebben veranderd.
Pas eventueel de kleurweergave aan naar eigen voorkeur. De kleuren pas ik zelf bij voorkeur aan in Photoshop omdat ik de kleurweergave van Epson Scan niet helemaal vertrouw.
Zie verderop in deze uitleg hoe je samen met Photoshop een optimale scan kan maken.
Vervagen en verscherpen
Om de scherpte wat op te voeren kun je gebruik maken van kunstmatige verscherping. Een Medium waarde is vaak voldoende voor een goed drukwerk procédé. Unsharp masking Filter is hetzelfde als Verscherpen.
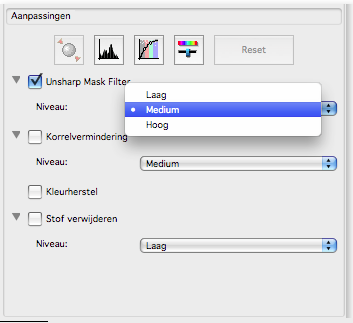
Maat en resolutie
De scanner heeft een bepaalde detailringskwaliteit waarmee je kunt scannen. Dit noem je resolutie en wordt aangegeven in Dots Per Inch ofwel DPI. Op zich heb je aan bestand met 200 à 300 DPI meer dan voldoende om een hoge kwaliteit afdruk te maken.
Een dia of negatief heeft een bepaalde maat, maar als je een dia of negatief groter wilt weergeven dan hij werkelijk is worden de pixels ook groter weergegeven en zul je mogelijk de pixels in je afdruk kunnen waarnemen. Om dit te voorkomen zul je een hogere Input-resolutie moeten instellen. Als je bijvoorbeeld de input resolutie verdubbeld kun je de afdruk ook twee keer zo groot afdrukken.
Op zich is het alleen maar van belang hoeveel pixels je uiteindelijk krijgt. Een bestand van 2000x3000pixels is in praktijk groot genoeg om een hoge kwaliteit A4 afdruk te maken.
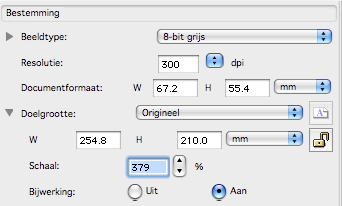
Kies je hier bij Doelgrootte W=hoogte en H-breedte van je gewenste afdrukgrootte in. Bij Schaal met je zelf de vergrotingsmaatstaf invullen. Om een A4 in de langste richting te kunnen vullen moet je orgineel dus vergroot worden. Een 4x5” moet dan al gauw op 200% worden ingescanned om voldoende pixels te leveren voor een A4 afdruk. Een 6x6cm op 500%, en een kleinbeeld opname van 24X36mm moet dus al bijna 900% vergroot worden. De resolutie laat je dan gewoon staan op 200à 300 dpi.
Bestand formaat
Het gescande resultaat kun je bewaren. Als je een 8 bit grijswaarden of 24 bit kleuren bestand hebt gemaakt en deze niet verder hoeft te bewerken in Photoshop kun je volstaan met een JPG-bestand.
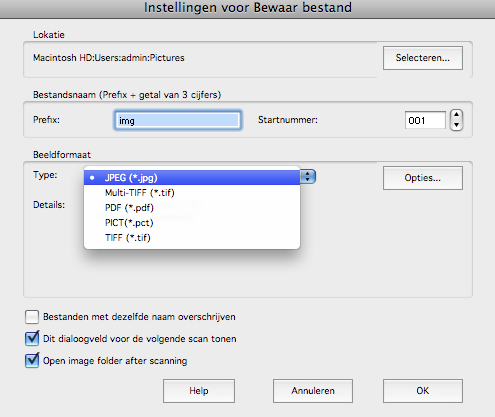
Een optimale scan
Wil je een optimale scan dan mist de Epson-software helaas Hooglicht- en Schaduwindicatie en ook de voorvertoningvan het bestand heeft niet de kwaliteit en mogelijkheden die ik in Photoshop, lightroom en andere professionele scan-software gewend ben.
Daarom scan ik het liefst een ruim dynamisch bereik met voldoende tekening in de lichtste en donkerste delen van de foto. De aanpassingen voor contrast en kleur stel ik slecht globaal in, Het resultaat bewaar ik als een 16 bit grijswaarden of 48-Bit kleurenbestand.
Als je dit bestand opent in Photoshop kun je de hooglichten, schaduwen, contrast, kleurbalans en verzadiging zeer nauwkeurig instellen en gebuik maken van de perfecte weergave, Hooglicht-indictie en softproofing. Het eindresultaat bewaar je daarna als een JPG bestand.
Meer mail ons voor meer informatie of een speciale cursus over scannen.
WaalWeb Webdesign © 2010 – powered by Site Optimizer
